As of v0.9.3.0+
In this article -
- How to view availability calendar for an Event Type?
- How to change availability time for a single or multiple days/dates for an Event Type?
- How to set not available (non working day) for a single or multiple days/dates for an Event Type?
- How to set a date which already marked as unavailable to available again?
- Workaround solution to change availability time or set as not available across all the Event Types owned by an admin?
- Customise availability across all Event Types - Coming soon!
How to view availability calendar for Event Type?
Note: The availability shows as per Event Type settings and customised availability changes. For current availability with conflict and booked slots removed, check Booking widget.Please follow the next 2 steps.
How to change availability time for a single or multiple days/dates for an Event Type?
Step 1: Click on the desired Event Type.
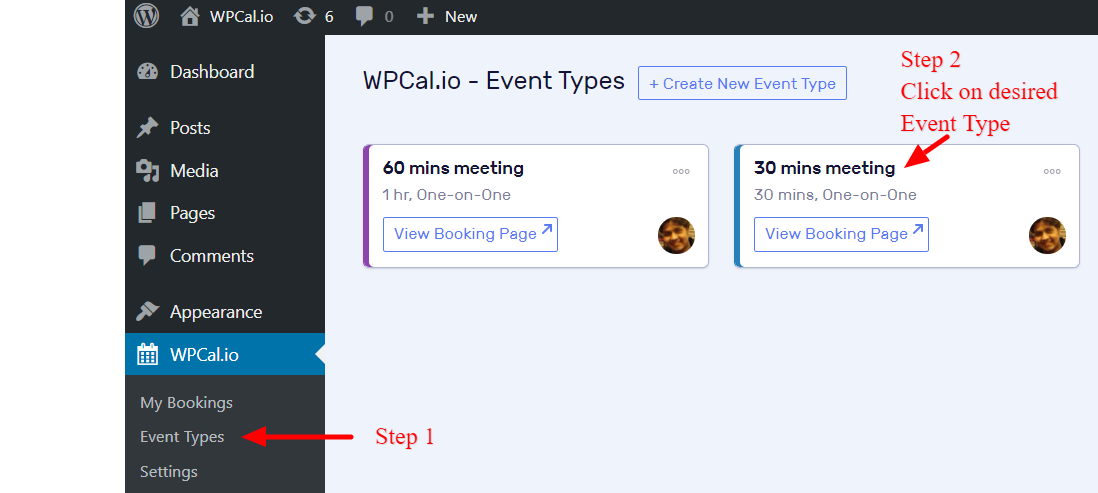
Step 2: Click on "Set custom hours for specific days/dates" button.
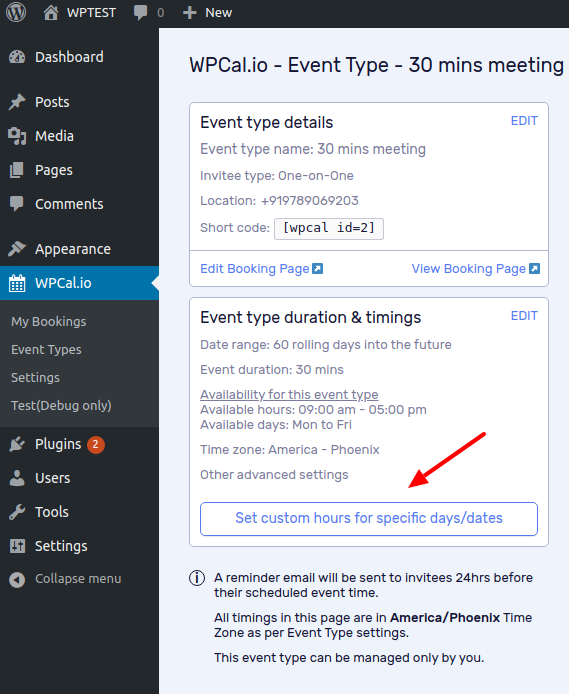
Step 3: Click on the desired date you want to change availability for.
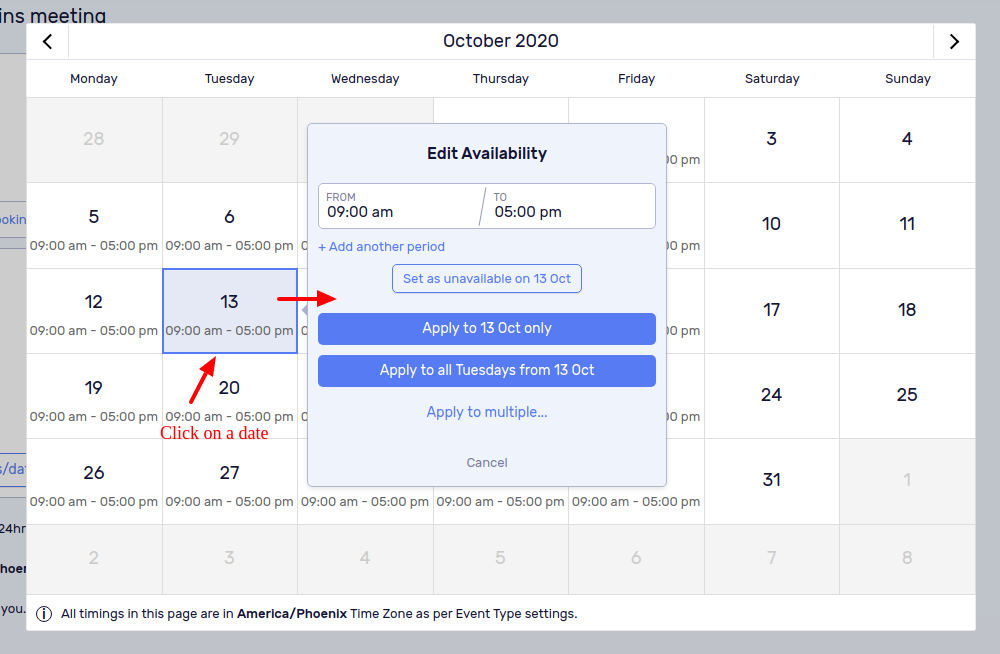
Step 4: In the popup that appears, select the desired availability hours. You can also break your working hours into more than one block.
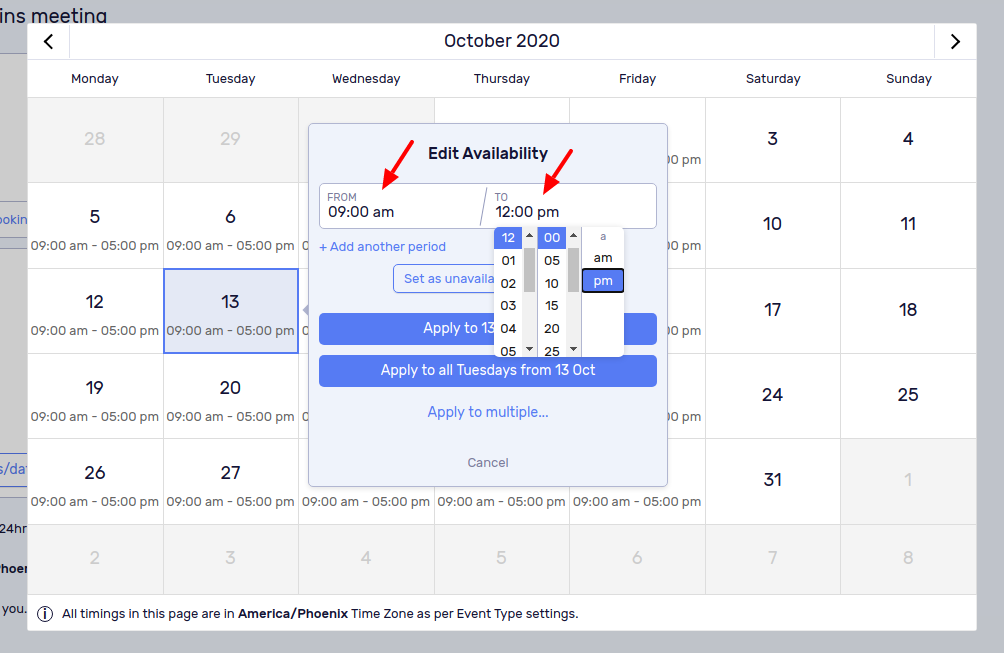
Step 5:
Now you have 4 options to implement the changes
Apply to the selected date.
Apply to all future weekly occurrences of the day (say, all Tuesdays) from the selected date.
Apply to multiple dates.
Apply to repeating days of the week (say all Tuesdays and Thursdays) from the selected date.
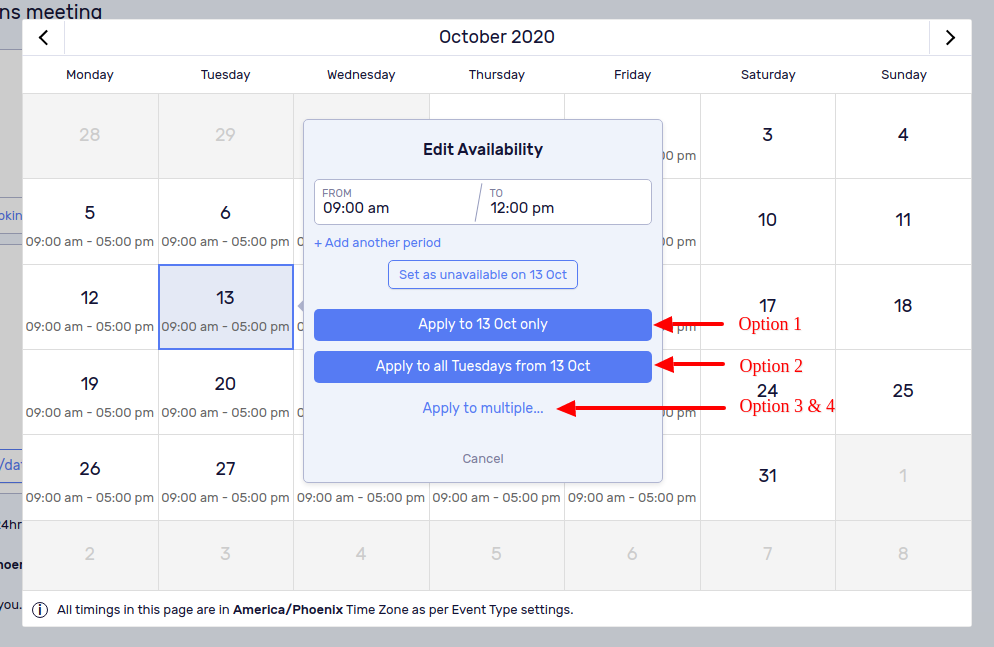
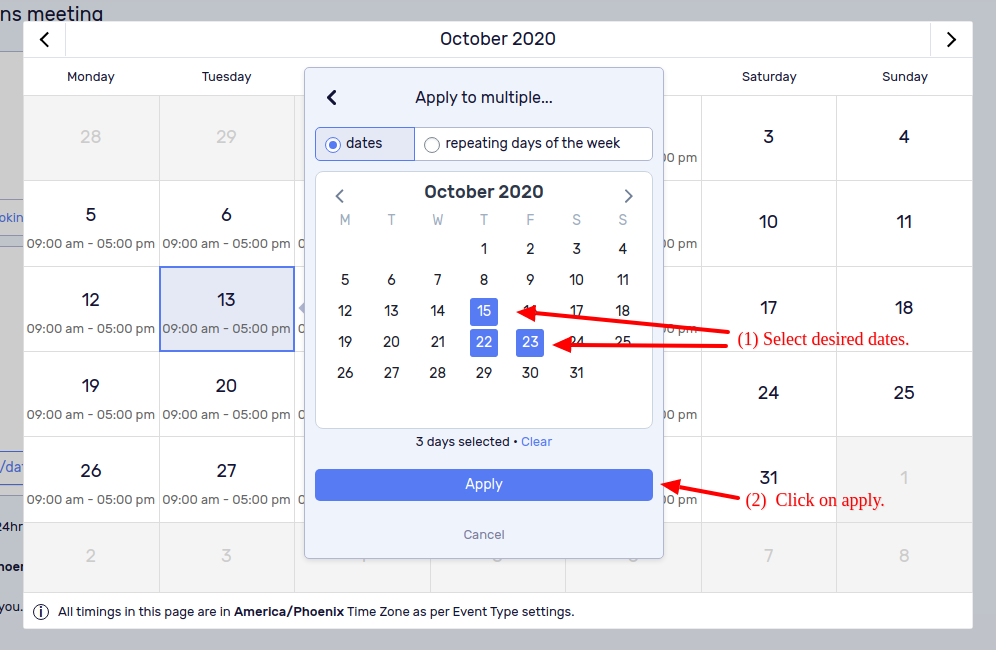
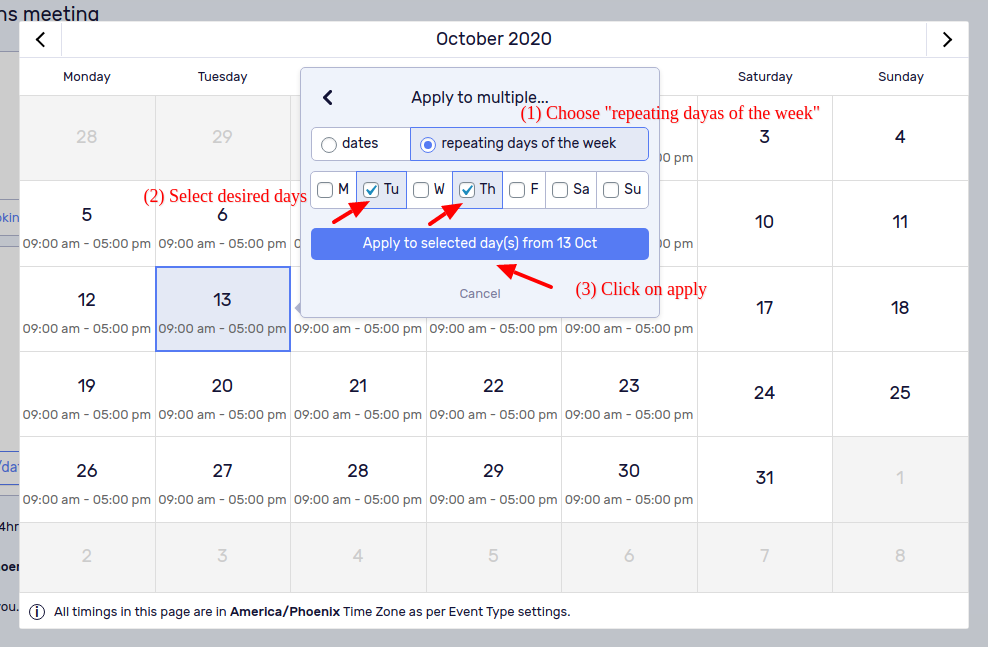
Important: All changes will override the default availability or previous customisations of the day(s)/date(s).
After the changes applied, the calendar will highlight customised availability hours as shown below.
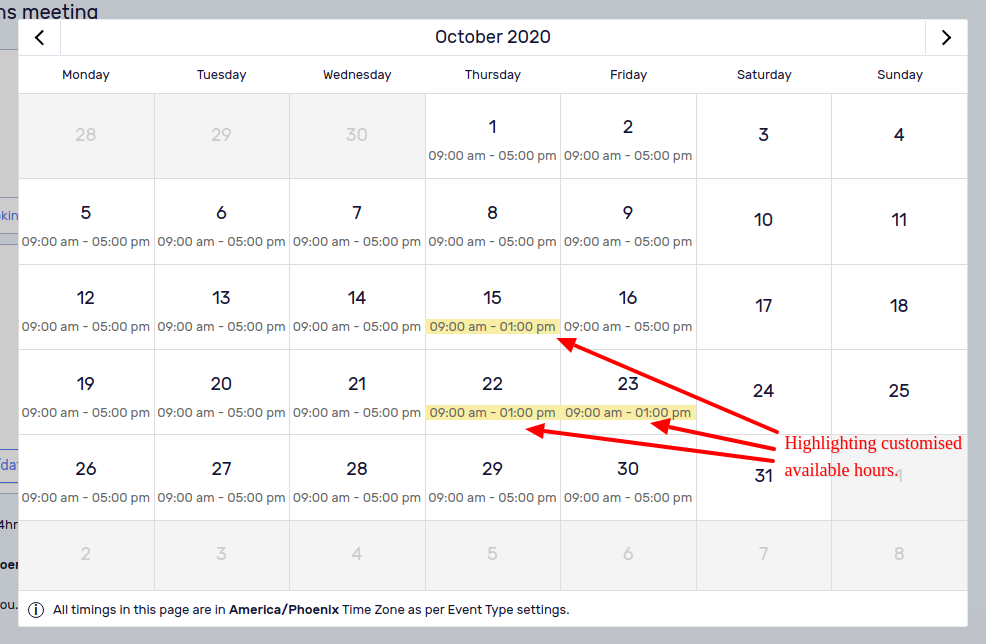
How to set not available (non working day) for a single or multiple days/dates for an Event Type?
Step 1: Open the calendar view of availability as mentioned above in Step 1 & 2.
Step 2: Click on the desired date in the calendar.
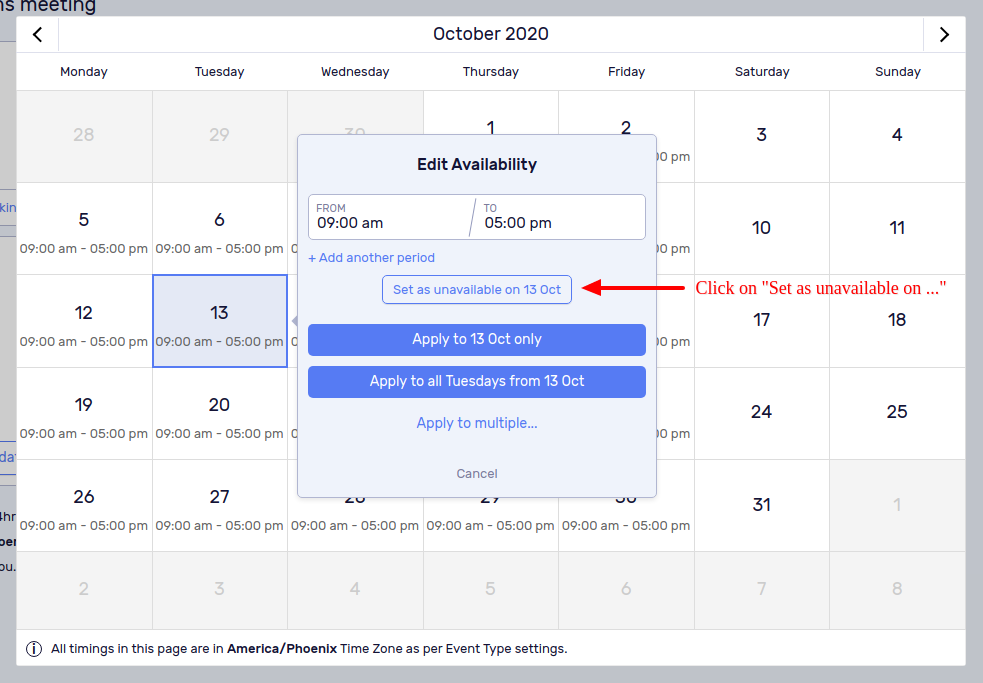
Step 3: Once you click on "Set as unavailable...", the change will reflect in the calendar.
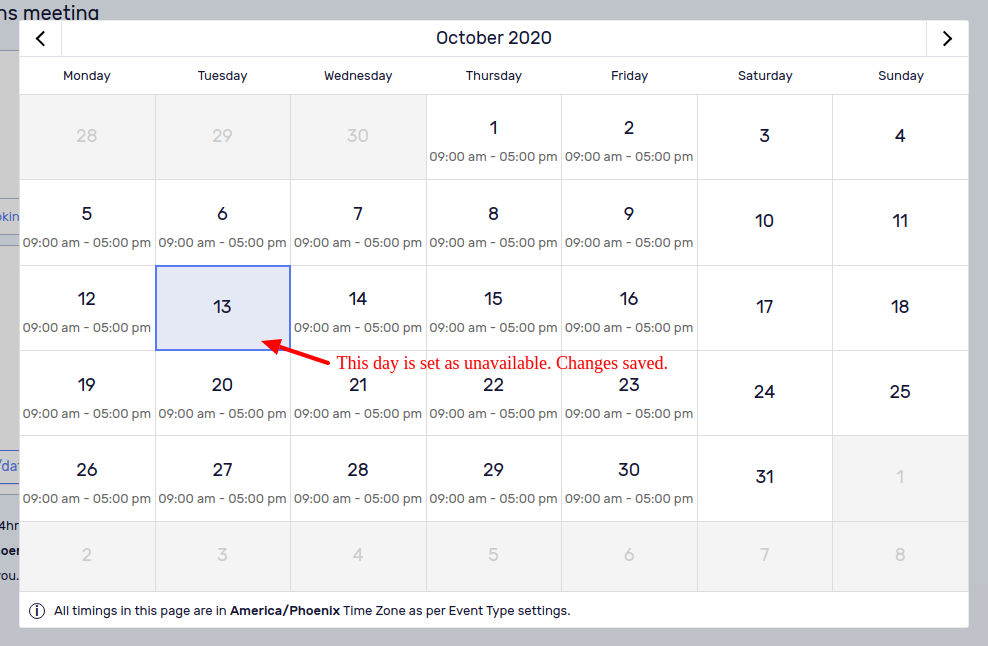
If you want to set multiple days as unavailable, please follow the below steps.
Step 4: Again select the date which has already set as unavailable in the above step.
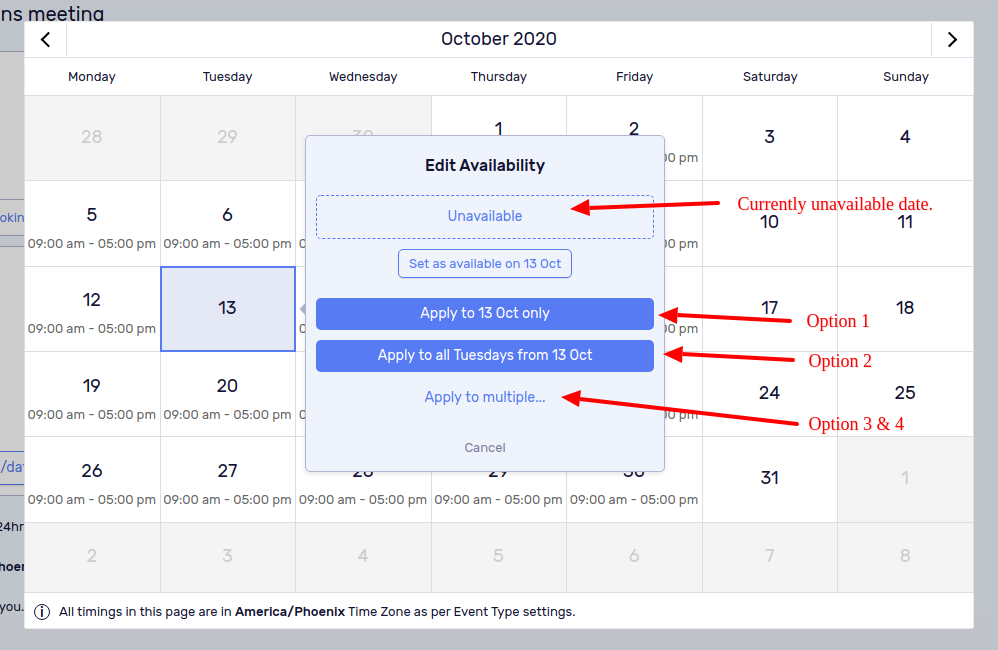
Step 5: Now you have 4 options to implement the changes
Apply to the selected date.
Apply to all future weekly occurrences of the day (say, all Tuesdays) from the selected date.
Apply to multiple dates.
Apply to repeating days of the week (say all Tuesdays and Thursdays) from the selected date.
Similar to How to change availability time for a single or multiple days/dates for an Event Type? Step 5.
How to set a date which already marked as unavailable to available again?
Step 1: Open the calendar view of availability as mention above in Step 1 to 2.
Step 2: Click on the date which already marked as unavailable. A popup appears.
Step 3: Click on "Set as available on ..." button.
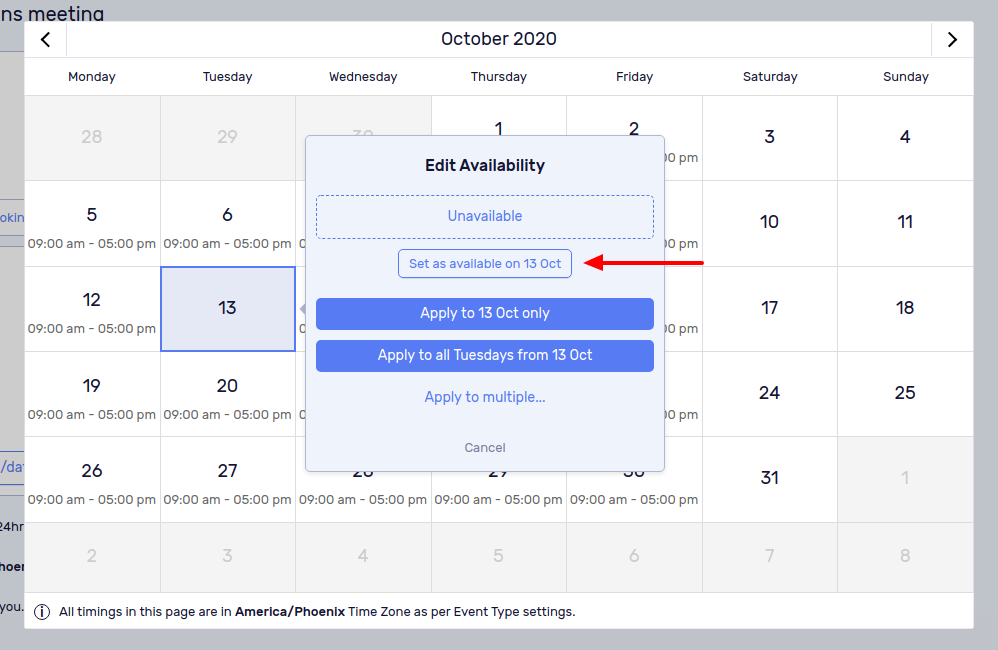
You can see the date now will be marked as available with the last used available hours or Event Type's available hours.
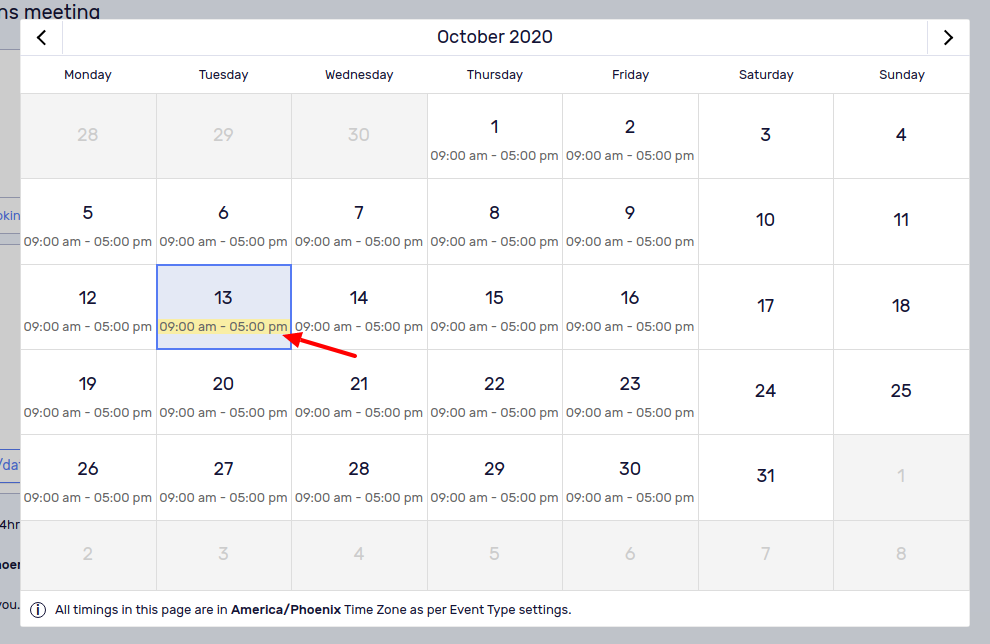
Workaround solution to change availability time or set as not available across all the Event Types owned by an admin?
Prerequisite: A calendar account is connected and a conflict calendar is set for the the admin.If an event is created in the calendar (say Google Calendar) which is marked as conflict calendar, the same period will be unavailable for the Event Types belongs to that admin.
For example: If you are not going to be not available on a given day 9am to 12pm. Just create an event in the calendar(say Google Calendar) which is marked as conflict calendar.
In next few minutes the booking slots conflicting the calendar event will be unavailable in the booking widget of all event types.
You can do this for particular time of day or full day.
Please make sure if the calendar Timezone is different from Event Type's Timezone, then the time will be converted to the Event Type's Timezone for deducting the conflict.

