As of v0.9.3.0+
How do I connect my Google Calendar with WPCal.io?
Visit WP Admin › WPCal.io › Settings › Calendars.
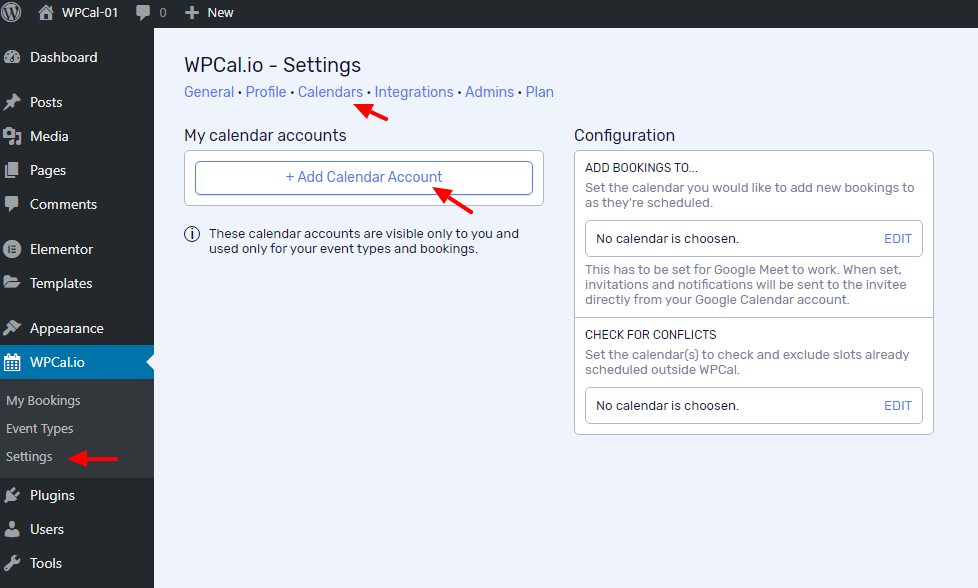
Click on the Add Calendar Account button as shown in screenshot above.
Now click on Google Calendar. It will redirect and take you to Google Authentication page.
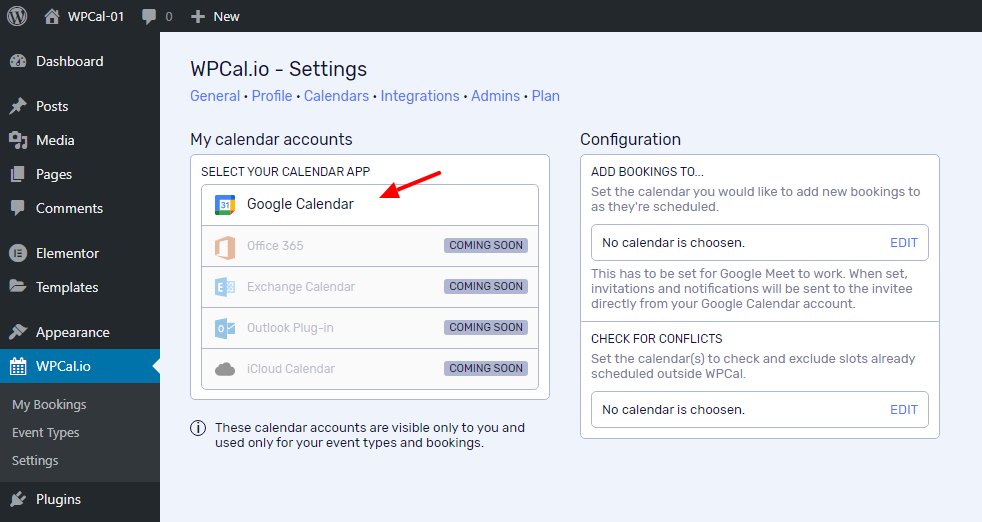
If you are logged into multiple Google accounts, choose the desired account.
When prompted, click on Allow to authenticate WPCal.io.
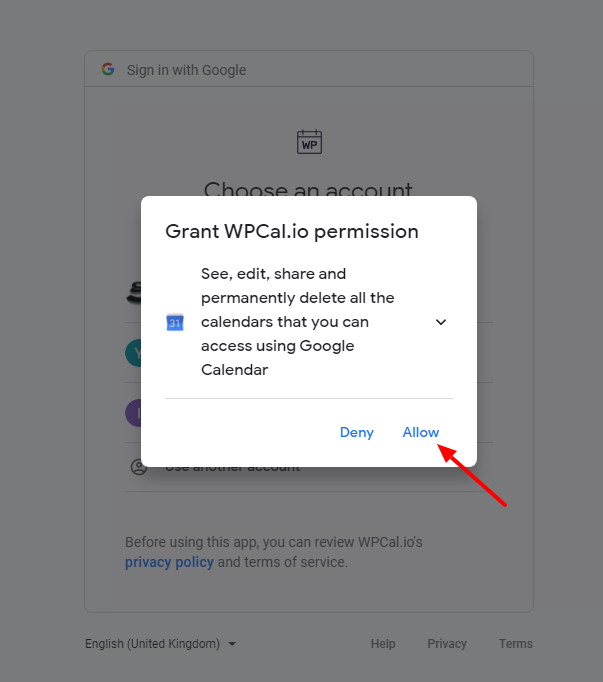
Now Google will ask you to confirm your choices. Click on Allow button. Then it will take sometime to redirect and reaches your site.
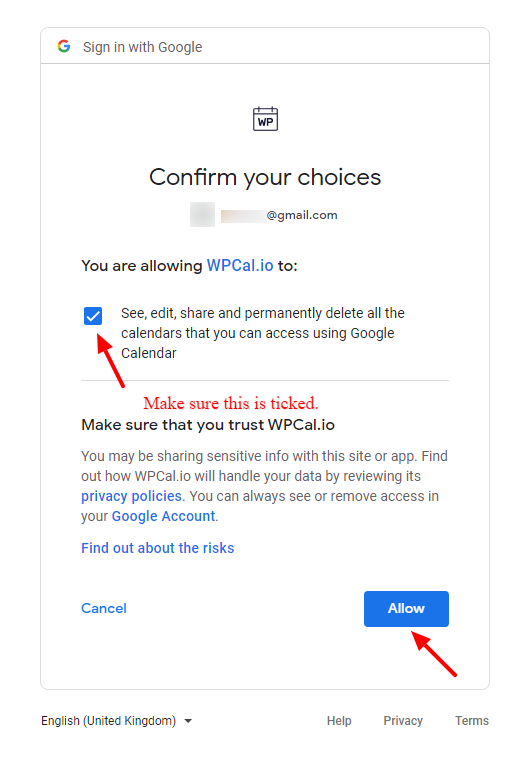
Once connected successfully, you can see a confirmation with the calendar account details.
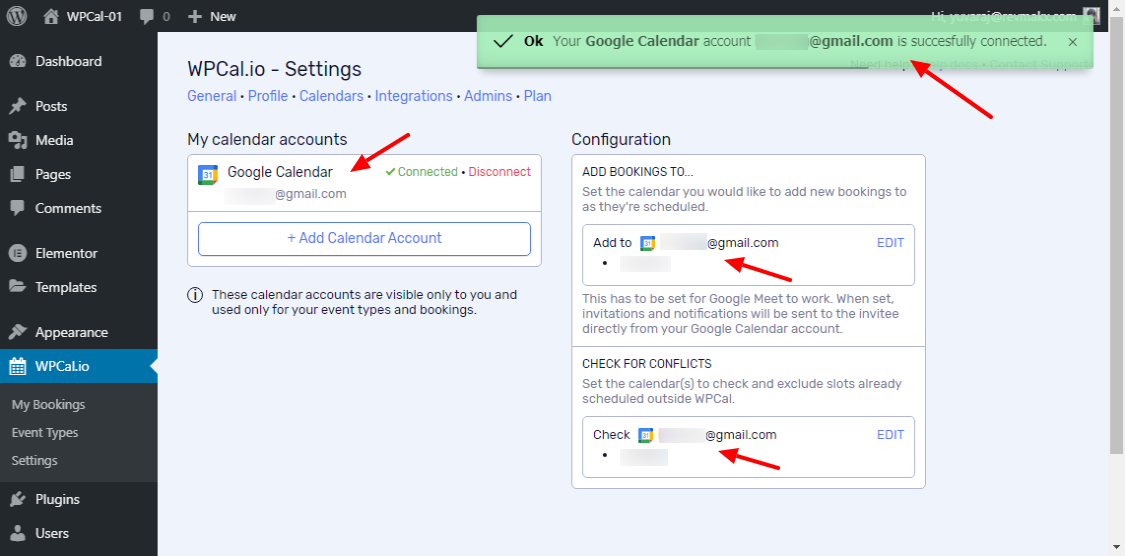
If the 'Add bookings to...' calendar and 'Check for conflicts' calendars are not set, the primary calendar of the connected calendar account will be set for both options.Each admin can connect their own calendar accounts. Calendar accounts connected by one admin will be used only for their Event Types and Bookings.Google Meet doesn't have an exclusive API according to Google. So it is depends on Google Calendar API.

