Applicable to v0.9.5.0+
In this article -
- How to view and manage list of WPCal Admins?
- How to add a WP user as WPCal Admin?
- How to disable or enable/delete a WPCal admin?
How to view and manage list of WPCal Admins?
Visit WP Admin › WPCal › Settings › WPCal Admins. You can see list of admins and various details about them which will help you manage them.
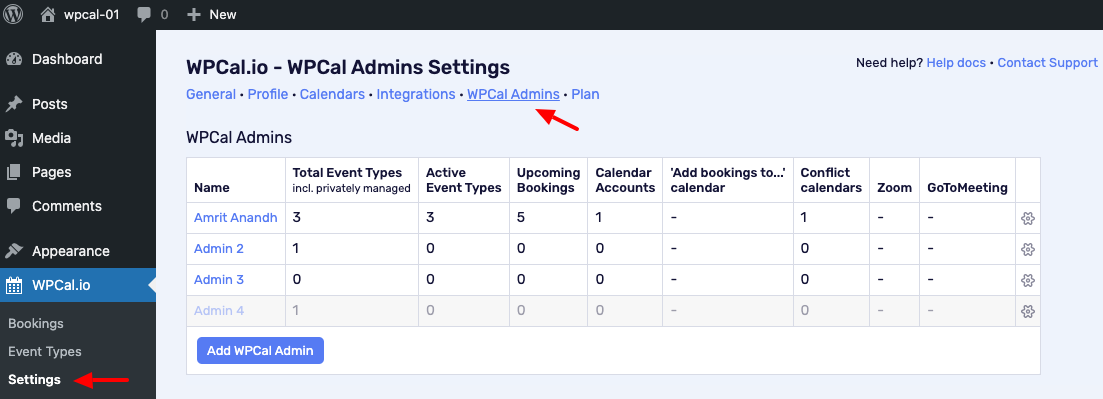
How to add a WP user as WPCal Admin?
Visit WP Admin › WPCal › Settings › WPCal Admins
Click on Add WPCal Admin
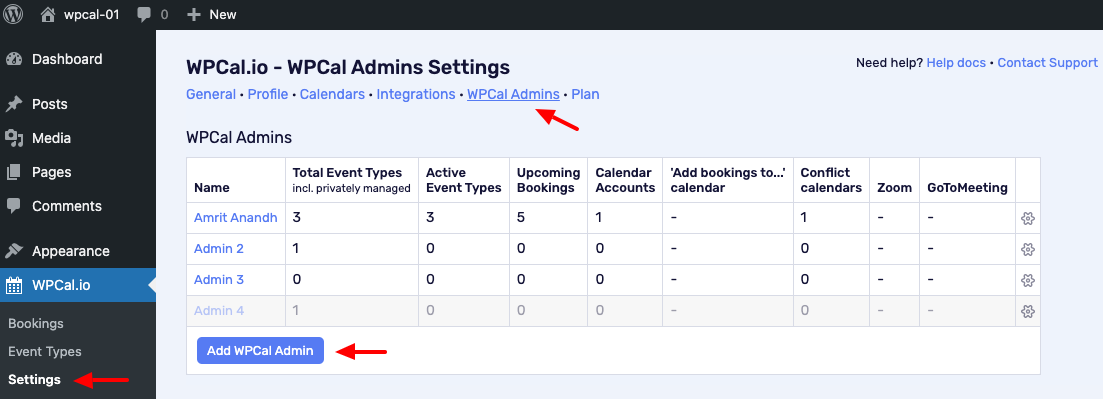
Choose the desired WP User
Note: WP users who have the capability of edit_posts will be listed here. By default, WP roles like Administrators, Editors, Authors and Contributors will have that capability.
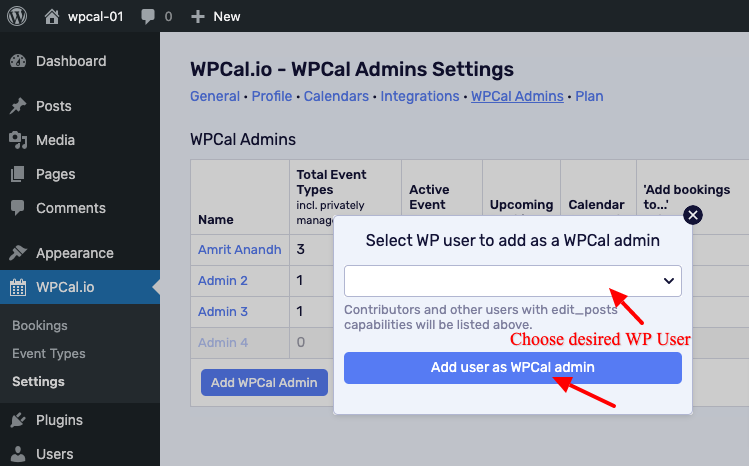
Click on the 'Add user as WPCal Admin' button
You can see the added users in the list.
How to disable or enable/delete a WPCal admin?
Visit WP Admin › WPCal › Settings › WPCal Admins
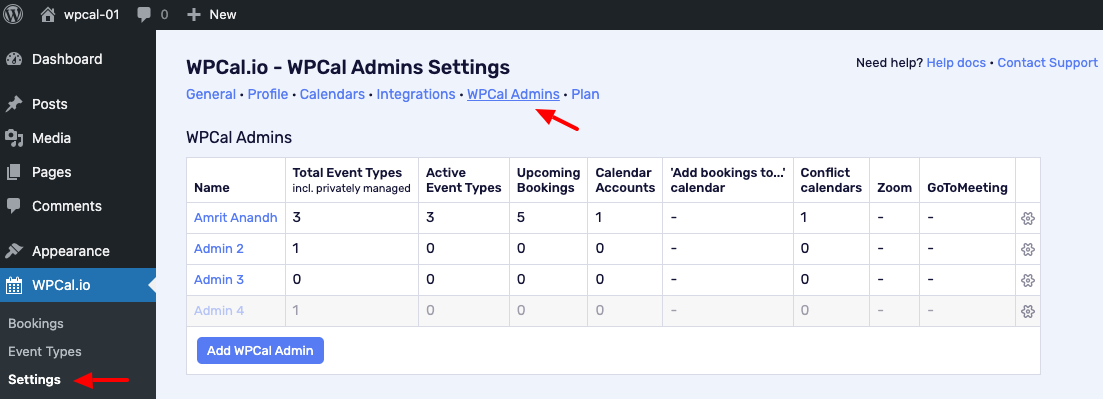
Click on the gear icon of the desired admin and then choose delete or toggle enable/disable the admin.
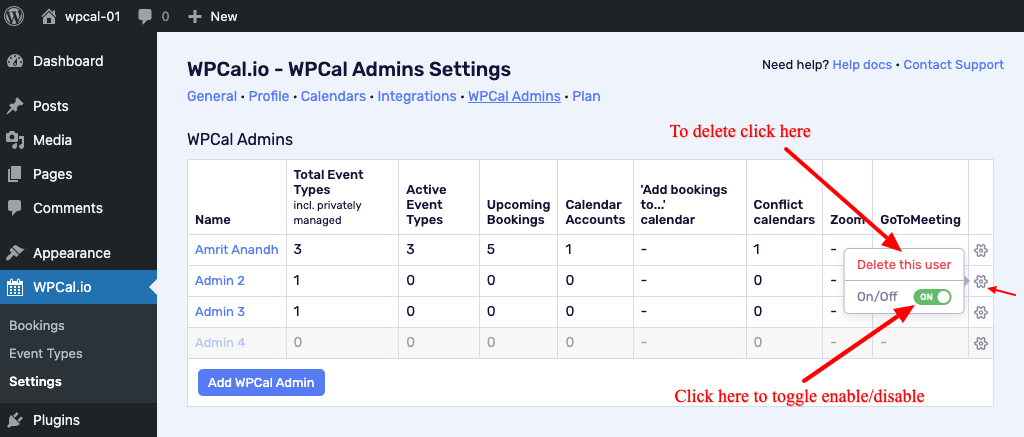
When the delete or disable option is clicked, a dialog will appear for confirmation. If there is a restriction then it will be displayed instead of confirmation dialog.
To delete or disable a WPCal admin , the following constrains are placed:
- WPCal Admin should not have any active event types as a host.
- WPCal Admin should not have any upcoming active bookings.
One can do the following before deleting or disabling a WPCal admin
- Reassign the Event types to another admin or disable the event types.
- Reschedule the bookings with another host (if possible) or cancel the bookings.
If the host of the event type is changed, the old bookings still be active for old host. If you reschedule it, it will be automatically assigned to new host.

