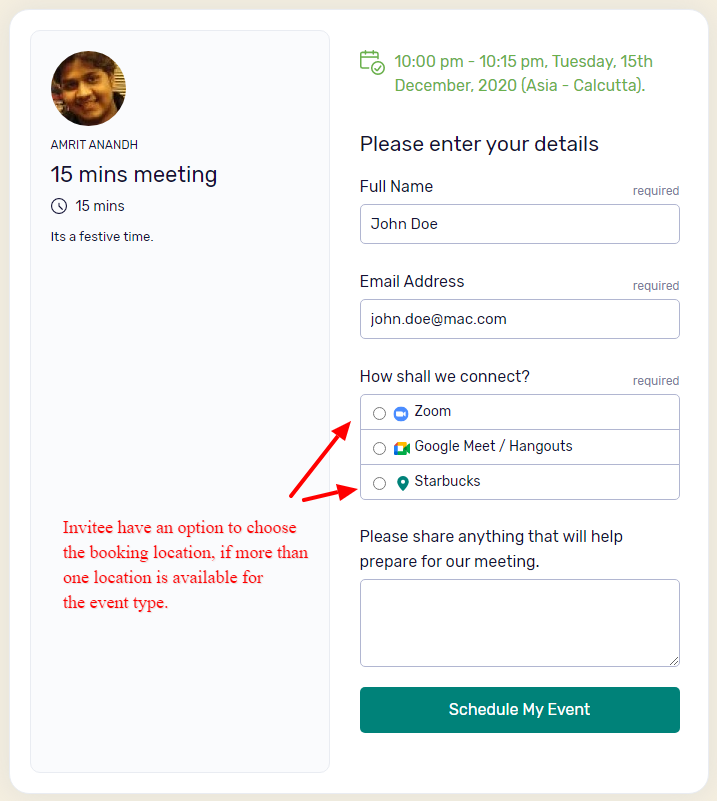As of v0.9.4.0+
How to setup meeting locations (online & offline) for event types?
Click on the desired event type.
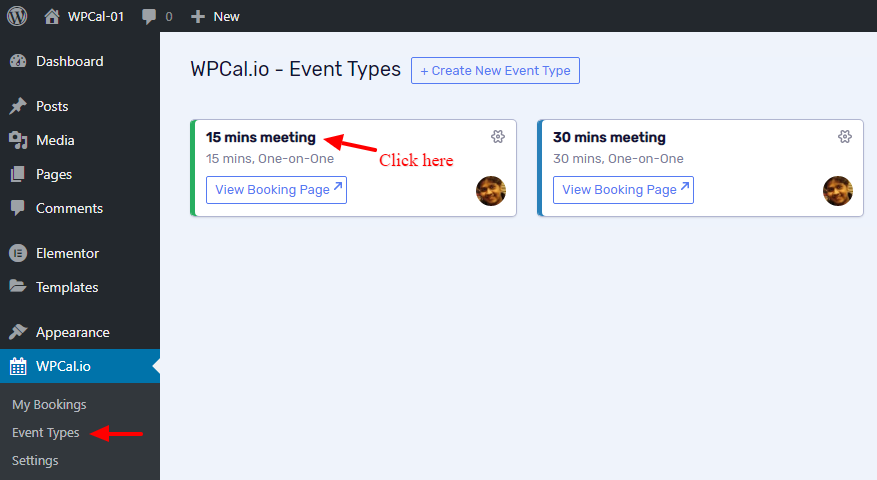
Click on Edit in the Event type details box.
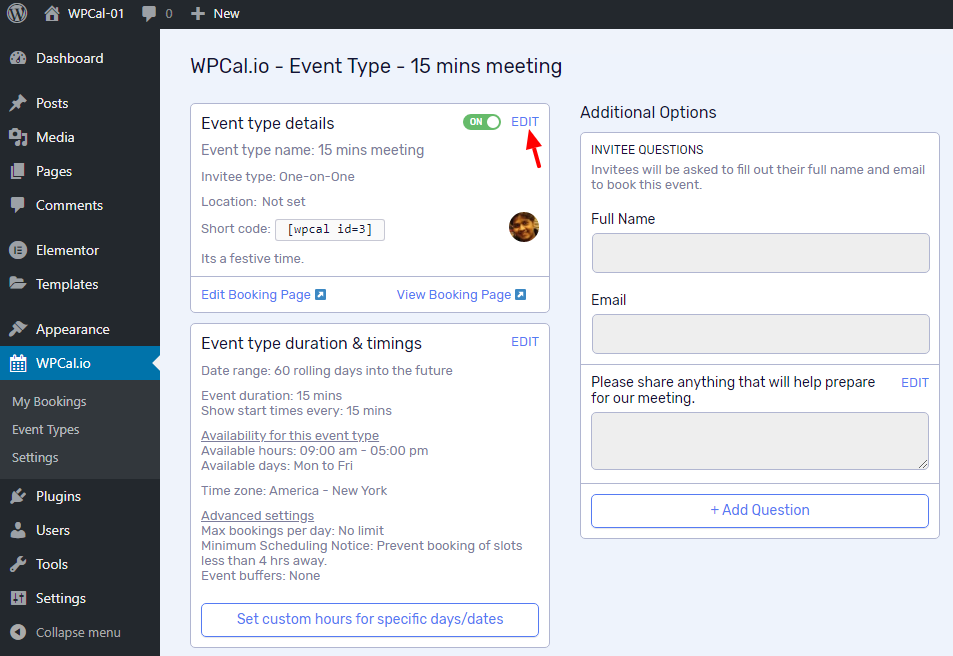
Under Location (online & offline) click on Add Location.
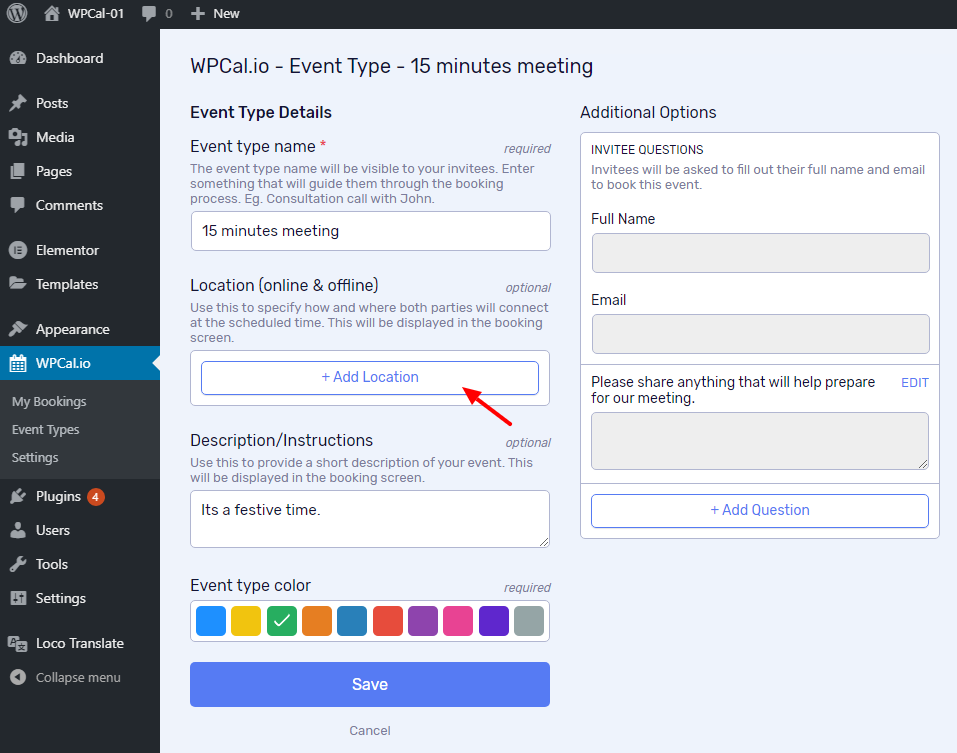
Now you have 7 options to choose.
The locations options are
1) In-person meeting (option to add additional info which will be displayed after the booking is completed)
2) Phone call (Two variations in Inbound & Outbound)
3) Google Meet / Hangout
4) Zoom
5) Go To Meeting
6) Custom (option to add additional info which will be displayed after the booking is completed)
7) Ask Invitee (Additional option for content like "Only within New York City." etc.)
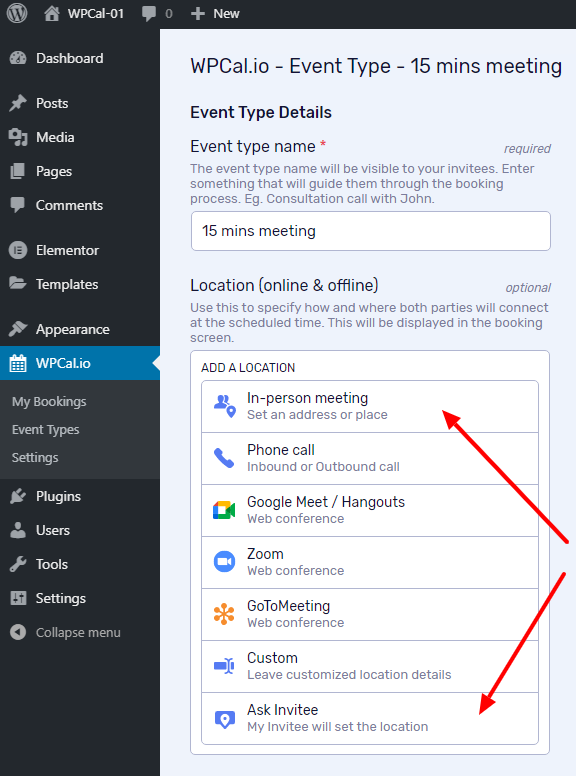
For In-person meeting, phone call, custom and ask Invitee, a popup appears. Please enter the details and submit.
For Google Meet, Zoom and Go To Meeting, if the required apps are not connected, a warning will be displayed with instructions. Please follow them.
If the selected location needs the app to be connected, then till it connects that location option will now be displayed in the booking widget.Please make sure you click on Save Changes after adding the location(s).
You can reorder the locations if you choose more than one location.
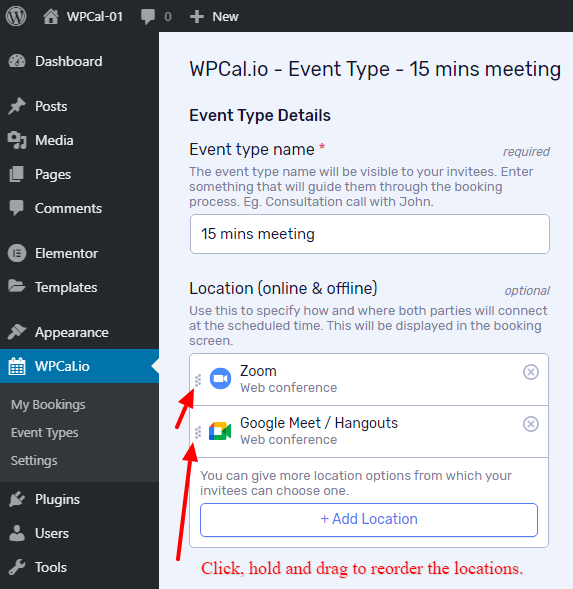
You can view the booking page, by clicking on View booking page
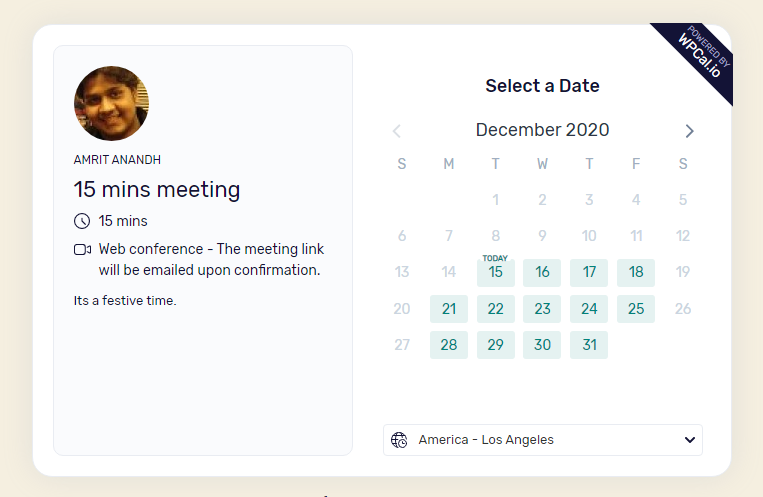
If you have selected only one location option, it will be displayed in below event type details in the booking widget as shown below except for Phone call - outbound and Ask Invitee options.
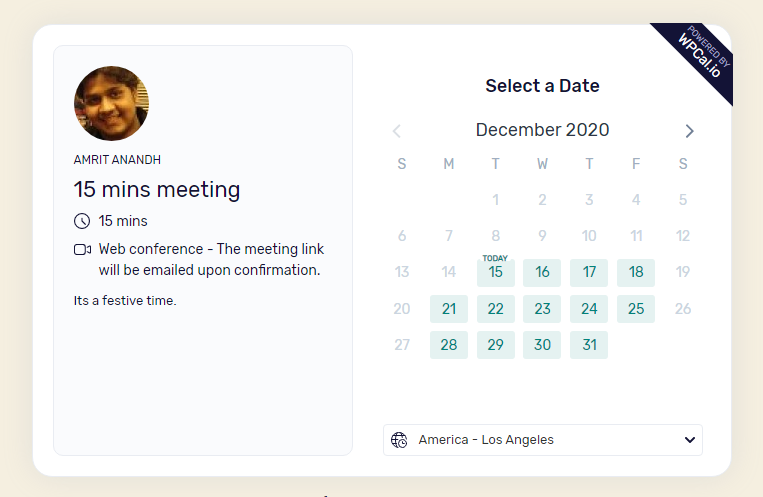
If multiple location options are selected, then it will be displayed in step 2 after choosing the booking slot as shown below.